اضافة المكون Google Analytics الي WordPress
يجهل الكثيرين من مستخدمي WordPress كيفية بربط Google Analytics بمواقعهم ويفقدون فرصة جمع البيانات حول مستخدميهم.
في هذا الدليل سنتطرق الي كيفية ربط أي موقع WordPress ب Google Analytics، وسنناقش ما يفعله Google Analytics وسبب أهميته لموقعك.
برنامج Google Analytics
قبل الشروع في ربط Google Analytics بموقع WordPress الخاص بك، من الأفضل أن تفهم ما هو وكيف يعمل، باختصار تراقب هذه المنصة نشاط موقع الويب الخاص بك وتوفر لك البيانات الأساسية لمساعدتك على تحسينه:
الصفحة الرئيسية لبرنامج Google Analytics
باستخدام مقتطف الشفرة المُدرج في رأس كل صفحة من صفحات موقعك، يجمع Google Analytics مجموعة متنوعة من المعلومات، والتي يمكن تقسيمها إلى خمس فئات:
- الوقت الفعلي: يعرض ما يحدث على موقعك في اللحظة المحددة التي تشاهد فيها التقرير.
- الجمهور: يتضمن معلومات حول من يزور موقعك، بما في ذلك المعلومات السكانية.
- الاكتساب: يشرح كيف يكتسب موقعك حركة مرور.
- السلوك: يعرض ما يفعله الزوار على موقعك، بما في ذلك نقرات الأزرار وأي صفحاتك هي الأكثر شيوعًا.
- التحويلات: تقرير متقدم لاستخدامه جنبًا إلى جنب مع أهداف Google Analytics، لتتبع النشاط مثل اشتراكات قائمة البريد الإلكتروني أو مبيعات التجارة الإلكترونية.
تتضمن بعض الأمثلة على المعلومات المحددة التي قد تجدها في تقارير Google Analytics ما يلي:
- عدد المستخدمين النشطين على موقعك في أي لحظة.
- كم عدد الأشخاص الذين يزورون موقعك بمرور الوقت.
- أعمار الزوار وأجناسهم ومواقعهم.
- من أين يأتي زوارك (على سبيل المثال ، البحث العضوي ، وسائل التواصل الاجتماعي ، إلخ).
- الصفحات التي يشاهدها الزوار ومدة ذلك.
- الارتداد ، والنقر ، ومعدلات التحويل .
هناك الكثير لتراه وتتعلمه في لوحة معلومات Google Analytics، يمكن أن يساعدك هذا في تحسين موقعك بعدة طرق.
لماذا التحليلات مهمة لموقع WordPress الخاص بك
إذا كنت تعرف كيفية استخدامها بشكل جيد، فيمكن أن تكون التحليلات ذات قيمة للعديد من الجوانب المختلفة لموقعك على الويب، أربعة مجالات رئيسية ذات صلة بأي نوع من المواقع تشمل:
1. استراتيجية تسويق المحتوى:
من خلال النظر في أكثر منشوراتك أو صفحاتك أو منتجاتك أو أي محتوى آخر شيوعًا، يمكنك تحديد أكثر ما يعجب زوارك، إن زيادة مشاهدات الصفحات وحركة المرور هي مسألة إنشاء المزيد من نوع المحتوى الذي يتردد صداها بشكل أفضل مع جمهورك.
2. التسويق الداخلي :
إن معرفة من أين تأتي حركة المرور الخاصة بك تخبرك عن استراتيجيات التسويق التي تعمل وايهما تتراجع او لا تعمل بصورة جيدة، يمكنك بعد ذلك تركيز الجزء الأكبر من جهودك وميزانيتك على الأساليب التي تحقق أكبر قدر من النتائج.
3. تجزئة الجمهور:
يعد فهم جمهورك أمرًا أساسيًا للتواصل معهم بشكل فعال لتشجيع التحويلات، باستخدام التحليلات، يمكنك إنشاء مجموعات فرعية للتسويق المستهدف.
4. تدقيق تجربة المستخدم (UX)
يمكن أن تكشف تدفقات سلوك المستخدم عن مشاكل في التنقل أو تصميم الموقع . قد يساعدك تحديد المحتوى ذي الأداء السيئ والصفحات ذات معدلات الارتداد المرتفعة في تحسين مناطق المشكلات.
إذا كنت تدير موقعًا للتجارة الإلكترونية، فإن تقرير التحويلات مفيد أيضًا لتتبع المبيعات والأرباح، يمكن أن يؤدي إصلاح نقاط المشكلات وتطبيق أفضل تقنيات التسويق لموقعك إلى زيادة حركة المرور والتحويلات والإيرادات.
يعد Google Analytics هو المعيار عندما يتعلق الأمر بأدوات تحليل الويب ومع ذلك، يكافح العديد من مستخدمي WordPress لإضافته إلى مواقعهم،
4 طرق لإضافة Google Analytics إلى WordPress
إذا كنت تحاول جمع بيانات حول المستخدمين ، فإليك طرقًا مختلفة يمكنك من خلالها ربط Google Analytics بموقع WordPress الخاص بك.
سنفترض أن لديك بالفعل حسابًا في Google Analytics تم إعداده، إذا لم تقم بذلك، فتوجه وأنشئ واحدًا أولاً، ثم عد لخطواتك التالية:
- استخدم برنامج Google Analytics WordPress Plugin.
- قم يدويًا بتوصيل Google Analytics و WordPress بالرمز.
- دمج Google Analytics و WordPress مع Google Tag Manager.
- مزامنة Google Analytics محليًا لأسباب تتعلق بالأداء.
1. استخدم برنامج Google Analytics WordPress Plugin
إن أبسط طريقة لمعظم مستخدمي WordPress لإضافة Google Analytics إلى مواقعهم، هي باستخدام مكون Google Analytics WordPress الإضافي، توفر لك هذه الطريقة الاضطرار إلى تعديل رمز موقع الويب الخاص بك ،للقيام بذلك، نوصي بملحقين إضافيين:
Site Kit من Google

إذا كنت ترغب في إضافة Google Analytics إلى موقع WordPress الخاص بك، فإن Google توفر لك مكوِّن إضافي بسيط ولكنه قوي: Site Kit by Google.
يربط هذا المكون الإضافي المجاني Google Analytics بموقعك WordPress، وذلك ببعض نقرات ولكن هذا ليس كل شيء، علاوة على التحليلات، يسحب هذا المكون الإضافي البيانات من الخدمات الأخرى التي تقدمها Google، مثل Google Search Console و Google AdSense وPageSpeed Insights، مما يسمح لك ببناء لوحة تحكم لطيفة تعتمد على Google كمصدر بياناتك.
إليك كيفية البدء:
قم بتثبيت وتنشيط المكون الإضافي Site Kit by Google، ثم انقر فوق زر بدء الإعداد.
عند الانتهاء، سيُطلب منك توصيل موقع WordPress الخاص بك بحسابك في Analytics.
ستحتاج إلى اتباع بضع خطوات للتحقق من أنك مالك النطاق، ومنح Google الوصول إلى بياناته، وإعداد كل خدمة ترغب في إضافتها إلى WordPress.
عند الاتصال بنجاح بحسابك في Google، ستتمكن بعد ذلك من رؤية البيانات من Google Analytics جنبًا إلى جنب، مع جميع الخدمات الأخرى التي تم تنشيطها مباشرةً في لوحة معلومات WordPress الخاصة بك، إليك كيف تبدو:
يمكن دائمًا الوصول إلى كل هذه البيانات مباشرةً داخل WordPress في الشريط الجانبي الأيسر، إذا كان هذا المكون الإضافي كثيرًا بالنسبة لك وترغب في التركيز بشكل أساسي على Google Analytics، فيمكنك استخدام المكون الإضافي التالي.
تحليلات جوجل GA

يحتوي المكون الإضافي المجاني GA Google Analytics بواسطة Jeff Starr على أكثر من 400000 عملية تثبيت نشطة وتصنيف خمس نجوم:
بعد تثبيت وتفعيل المكون الإضافي Google Analytics WordPress ، كل ما عليك فعله هو إضافة معرف تتبع Google Analytics في إعداداته، لاسترداد معرف التتبع الخاص بك، انتقل إلى حساب Google Analytics الخاص بك وانقر فوق المسؤول في الشريط الجانبي:
تحت الملكية، حدد معلومات التتبع، ثم انقر على شفرة تتبع:
سيبدأ معرف التتبع الخاص بك بـ UA وسيكون في الجزء العلوي من هذا القسم:
في لوحة معلومات WordPress الخاصة بك، انتقل إلى الإعدادات> تحليلات Google، مرر لأسفل إلى إعدادات البرنامج المساعد وأضف شفرة التتبع في الحقل ذي الصلة:
يسمح لك هذا المكون الإضافي أيضًا باختيار ما إذا كنت ترغب في وضع شفرة التتبع في الرأس مقابل التذييل، وإضافة رمز تتبع مخصص، وفرض طبقة المقابس الآمنة، وتعطيل التتبع لمستخدمي المسؤولين لديك، وعدد قليل من الخيارات المفيدة الأخرى.
بمجرد التعديل حسب احتياجاتك ، قم بالتمرير لأسفل وانقر فوق الزر حفظ التغييرات، يجب أن يكون Google Analytics نشطًا الآن على موقع WordPress الخاص بك.
2. ربط Google Analytics و WordPress يدويًا باستخدام Code
إذا كنت تفضل عدم استخدام مكون إضافي، فمن السهل أيضًا إضافة شفرة تتبع Google Analytics مباشرة إلى قالب WordPress الخاص بك عبر ملف function.php الخاص بك.
إذا ذهبت إلى المسار اليدوي، فمن الضروري أن تستخدم سمة فرعية حتى لا يتم الكتابة فوق رمز التتبع الخاص بك في كل مرة تقوم فيها بتحديث سمة WordPress الخاصة بك، قبل إجراء أي تغييرات، من الأفضل دائمًا عمل نسخة احتياطية.
بمجرد تنشيط المظهر الخاص بك، ستحتاج إلى لصق شفرة تتبع Google Analytics قبل علامة الإغلاق </head> مباشرةً في ملف header.php.
للعثور على رمز تتبع Google Analytics، انتقل إلى حسابك وقم بالوصول إلى معلومات التتبع الخاصة بك، كما هو موضح في الطريقة السابقة، يمكنك بعد ذلك نسخ النص البرمجي من المربع الموجود أسفل علامة موقع Google:
لإضافته إلى موقع WordPress الخاص بك، انتقل إلى المظهر> محرر السمات، إذا كان قالبك الفرعي يرث ملفات القالب من الأصل، فلن ترى header.php هنا، يمكنك النقر فوق اسم المظهر الرئيسي الخاص بك في قائمة الملفات للوصول إليه:
بمجرد تحديد موقع header.php وتحديده، الصق شفرة تتبع Google Analytics مباشرة قبل علامة </head> في المحرر:
بعد ذلك ، تأكد من النقر فوق الزر تحديث الملف، تتم الآن إضافة رمز تتبع Google Analytics إلى WordPress.
3. دمج Google Analytics و WordPress مع Google Tag Manager

هناك طريقة أخرى يمكنك استخدامها لإضافة Google Analytics إلى WordPress وهي استخدام Google Tag Manager، هذا مخصص حقًا للمواقع التي تتضمن برامج نصية لمجموعة متنوعة من الأغراض، وليس التحليلات فقط.
Google Tag Manager هو نظام إدارة العلامات، فإنه يسمح لك بسرعة وسهولة إدارة العلامات ومقتطفات الشفرة على موقعك أو التطبيق المحمول، مثل تلك المخصصة لتحديث تحليل حركة المرور و تحسين التسويق.
يمكنك إضافة البرامج النصية وتحديثها من واجهة مستخدم إدارة العلامات، بدلاً من تحرير كود الموقع في WordPress، هذا يقلل من الأخطاء ويخلصك من الاضطرار إلى إشراك مطور عند تكوين العلامات.
أسهل طريقة للقيام بذلك هي استخدام البرنامج الإضافي المجاني لبرنامج Google Tag Manager WordPress، يحتوي حاليًا على أكثر من 500000 عملية تثبيت نشطة وتصنيف خمس نجوم:
يمكنك تنزيل المكون الإضافي Google Tag Manager من مستودع WordPress، أو من خلال البحث عنه ضمن المكونات الإضافية> إضافة جديد في لوحة معلومات WordPress الخاصة بك، ستحتاج بعد ذلك إلى التسجيل للحصول على حساب Google Tag Manager وإنشاء حاويتك الأولى.
بمجرد الانتهاء من الخطوات المذكورة أعلاه، يمكنك نسخ معرف الحاوية من لوحة تحكم Google Tag Manager بالانتقال إلى علامة التبويب " المسؤول" والبحث عن سلسلة من الأحرف تبدأ بـ GTM :
ثم ارجع إلى موقع WordPress الخاص بك والصق معرف Google Tag Manager الخاص بك في الحقل ذي الصلة في صفحة إعدادات المكون الإضافي، يمكنك الوصول إلى هناك بالانتقال إلى الإعدادات> إدارة العلامات من Google:
ستعمل الآن أي علامة أعددتها في Google Tag Manager (بما في ذلك تلك الخاصة بـ Google Analytics) على موقع WordPress الخاص بك عبر المكون الإضافي.
4. مزامنة Google Analytics محليًا لأسباب تتعلق بالأداء

الطريقة الأخيرة التي يمكنك استخدامها، هي مزامنة نص Google Analytics محليًا على الخادم الخاص بك، يرجى العلم أن هذه الطريقة لا تدعمها Google، ومع ذلك، هناك عدة أسباب قد ترغب في القيام بذلك.
أولاً: يمكن أن تؤدي مزامنة Google Analytics محليًا إلى تقليل طلبات HTTP الخارجية، بالإضافة إلى ذلك، سيكون لديك سيطرة كاملة على التخزين المؤقت للملف حتى تتمكن من استخدام رؤوس ذاكرة التخزين المؤقت للخادم الخاص بك.
هذا مهم لتحسين أداء الموقع، إذا كنت تستخدم Google PageSpeed Insights، فربما تكون قد رأيت تحذير "عرض الأصول الثابتة مع سياسة ذاكرة التخزين المؤقت الفعالة " لبرنامج Google Analytics النصي:
تكمن المشكلة في أنه افتراضيًا، يتوفر لدى Google Analytics وقت تخزين مؤقت لمدة ساعتين، هذا على الأرجح لأنه إذا احتاجت Google إلى تعديل شيء ما في نهايته، فإنها تريد أن يتمكن جميع المستخدمين من الوصول إلى التغييرات بأسرع ما يمكن.
من خلال استضافة برنامج Google Analytics النصي على الخادم الخاص بك ، يمكنك تغيير وقت ذاكرة التخزين المؤقت لتحسين الأداء .
مزامنة Google Analytics محليًا مع مجموعة التحليلات الكاملة
للبدء، نوصي باستخدام Complete Analytics Optimization Suite (CAOS)، وهو مكون إضافي مجاني تم إنشاؤه وتطويره بواسطة Daan van den Bergh، يحتوي حاليًا على أكثر من 30,000 عملية تثبيت نشطة بتصنيف خمس نجوم:
يمكنك تنزيله من مستودع WordPress، أو من خلال البحث عنه ضمن الإضافات> إضافة جديد في لوحة معلومات WordPress الخاصة بك.
يسمح لك CAOS باستضافة ملف Google Analytics JavaScript (analytics.js) محليًا وتحديثه باستخدام wp_cron ()K تمكّنك الميزات الأخرى من:
- إخفاء هوية عنوان IP للزائرين.
- قم بتعيين معدل الارتداد المعدل.
- قم بتغيير موضع برنامج Google Analytics النصي (رأس أو تذييل).
ستحتاج إلى إلغاء تنشيط أي مكون إضافي للتحليلات قمت بتثبيته بالفعل قبل استخدامه.
عند تثبيت CAOS وإدخال معرف تتبع Google Analytics، يضيف المكون الإضافي الشفرة اللازمة لبرنامج Google Analytics إلى موقع الويب الخاص بك على WordPress، يقوم بعد ذلك بتنزيل ملف analytics.js وحفظه على الخادم الخاص بك، ويبقيه محدثًا باستخدام برنامج نصي مجدول في wp_cron () .
نوصي بتعيين النص البرمجي ليتم تحميله في التذييل بالانتقال إلى الإعدادات> تحسين التحليلات وتحديد خيار التذييل ضمن موضع شفرة التتبع :
من المهم ملاحظة أن CAOS لا يعمل مع مكونات Google Analytics الإضافية.
مزامنة Google Analytics محليًا مع Perfmatters
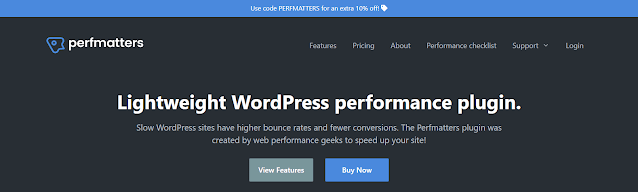
مكون إضافي آخر يمكنك استخدامه للتحليلات المحلية هو Perfmatters. هذا مكون إضافي لتحسين أداء موقع الويب تم إنشاؤه بواسطة Brian Jackson وشقيقه بريت:
من بين ميزاته العديدة، هناك أيضًا خيار لمزامنة Google Analytics محليًا عن طريق إدخال معرف التتبع الخاص بك، مثل CAOS، يمكنك أيضًا تعيين النص ليتم تحميله في التذييل بدلاً من الرأس.




ليست هناك تعليقات:
إرسال تعليق